Le courrier
électronique avec Outlook Express
© Pierre Noguer 2001
10) Signature
1) Pour accéder à Outlook express :
Cliquez sur Démarrer, puis Programmes et cherchez l’icône Outlook Express. Vous avez aussi certainement un raccourci pour cette icône sur le bureau.

2)
Présentation générale :
Voici la fenêtre qui apparaît à la première ouverture d’Outlook Express

Il y a déjà un message dans la boîte de réception, alors qu’on ne s’est encore
pas connecté. Il s’agit d’un message d’accueil automatiquement généré par
le programme. On peut remarquer un menu sur la gauche proposant une série
de dossiers.
3)
Retirer un message :
Pour retirer un message, cliquez sur le bouton Envoyer et recevoir en haut à gauche de l’écran. La fenêtre suivante apparaît :
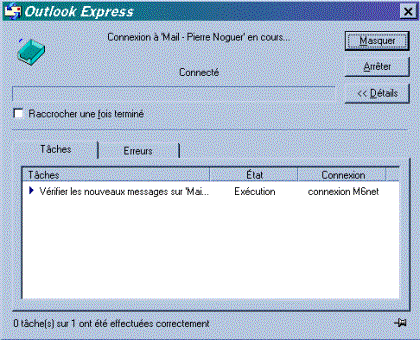
Si vous n’avez jamais entré le mot de passe de connexion ou si vous n’avez pas opté pour l’option Retenir le mot de passe , vous pouvez voir apparaître la fenêtre suivante :

En cas d’erreur dans la saisie du mot de passe, voici ce qui vous attend :

Votre message est réceptionné, il apparaît donc dans la liste des messages.

Vous constatez que le dossier Boîte de réception est passé en caractères gras, pour vous signaler que vous avez un message non lu dans votre boîte de réception.
Examinez la ligne descriptive du message : Elle vous indique l’Objet (le titre) du message ; la date d’envoi, éventuellement s’il comporte un fichier attaché (ou joint).
Si vous cliquez sur un message, vous voyez apparaître le texte de celui-ci dans la partie inférieure de la fenêtre. Vous pouvez lire le nom et l’adresse électronique de l’expéditeur. Remarquez que ce message respecte ce qu’on appelle la « Netiquette » : Il est court, mais poli.

Pour Ecrire un message, cliquez sur le bouton Nouveau message :

La fenêtre suivante s’ouvre :

Vous devez indiquer sur la première
ligne l’adresse électronique du destinataire. Vous pouvez pour cela l’écrire ou la choisir dans le carnet d’adresses, en cliquant sur l’icône représentant un carnet juste à côté du À :
Vous devez ensuite préciser l’objet du message puis écrire le message. Ces 3 opérations sont suffisantes pour un message simple.
 Pour l ‘envoyer immédiatement,
il suffit de cliquer sur le bouton Envoyer en haut
à gauche de la fenêtre de composition du message.
Pour l ‘envoyer immédiatement,
il suffit de cliquer sur le bouton Envoyer en haut
à gauche de la fenêtre de composition du message.
Bien entendu, l’envoi immédiat n’est possible que si l’on est connecté à Internet. Si on souhaite envoyer le message plus tard, il faut cliquer sur le menu Fichier puis choisir l’option Envoyer plus tard. Le message sera alors enregistré dans la boîte d’envoi et envoyé à la prochaine connexion.

5)
Répondre à un message :
Pour répondre à un message, cliquez sur le bouton Répondre

dans la barre de menus
juste au-dessus de la
fenêtre des messages.
La fenêtre suivante apparaît :

On peut remarquer que l’objet s’est inscrit automatiquement sous la forme « Re : Essai ». L’adresse s’est également remplie automatiquement et le message d’origine est apparu dans la fenêtre. On tape donc son texte au-dessus du message d’origine. Le fait que celui-ci soit inclus dans la réponse permet à l’interlocuteur (ou aux interlocuteurs) de mieux suivre le fil de la conversation. Il faut néanmoins être vigilant à ne pas allonger trop les corps des messages avec une succession de messages et de réponses.
6)
Joindre des fichiers :
C’est encore un gros avantage de la messagerie. Après avoir créé normalement un message standard, cliquez sur le bouton Joindre dans le menu en haut du message. Une fenêtre s’ouvre en demandant d’indiquer quel fichier joindre.

En parcourant votre disque dur, vous trouverez (j’espère) le fichier que vous désirez joindre. Cliquez dessus et validez en cliquant sur le bouton Joindre. Attention ! vous ne pouvez à ce stade visualiser le contenu du fichier que vous joignez. Le fichier sera envoyé à votre correspondant avec le message.
Attention aux formats de fichiers ! Par exemple, si vous envoyez en fichier joint un document que vous avez réalisé avec Word et que votre correspondant n’a pas Word installé sur sa machine, il ne pourra pas le lire. Attention également de ne pas envoyer de fichiers trop volumineux qui allongerait beaucoup le temps de connexion pour l’envoyer (et le recevoir !)
7)
Le carnet d’adresses :
Il est accessible dans la barre de menu.

Cliquez sur Adresses. La fenêtre suivante s’ouvre :
 Le carnet d’adresse permet d’attribuer
à chacun de vos contacts une carte de visite complète, mais également de constituer
des groupes de personnes. Cette fonctionnalité est une des plus intéressantes
du courrier électronique.
Le carnet d’adresse permet d’attribuer
à chacun de vos contacts une carte de visite complète, mais également de constituer
des groupes de personnes. Cette fonctionnalité est une des plus intéressantes
du courrier électronique.
 Commencez par créer
Commencez par créer
une carte individuelle
en cliquant sur le
bouton :
Nouveau contact :
La fenêtre suivante s’ouvre :

Il suffit d’indiquer le Prénom, le Nom (le nom complet s’inscrit automatiquement) et l’adresse électronique pour que la carte soit utilisable. Les autres renseignements n’ont un intérêt qu’à titre de mémo.
Notez cependant la case à cocher :
Envoyer des messages électroniques en texte brut uniquement. C’est important car les messages en HTML (donc pas en texte brut) ne sont pas lus parfaitement par certains logiciels de messagerie.
Pour créer une liste de diffusion,
cliquez sur le bouton Nouveau groupe dans la première fenêtre
du carnet d’adresse.

La fenêtre suivante apparaît :

Donnez un nom au groupe. Puis entrez les noms en suivant la procédure affichée. Vous avez la possibilité de Sélectionner les membres déjà inscrit dans votre carnet ou de rentrer une nouvelle adresse (vous revenez alors à la création d’un Nouveau contact).
Pour utiliser les listes dans la messagerie, il suffit d’inscrire comme destinataire du message le nom donné à la liste. Tous les membres de la liste recevront le message
8)
Dossiers de classements :
On a vu qu’un menu sur la gauche présente les différents dossiers de base d’Outlook :
![]() Boîte de réception (messages reçus)
Boîte de réception (messages reçus)
![]() Boîte d’envoi (messages en attente d’envoi)
Boîte d’envoi (messages en attente d’envoi)
![]() Eléments envoyés (Messages envoyés : ils sont stockés
pour vérification ou réutilisation ultérieure)
Eléments envoyés (Messages envoyés : ils sont stockés
pour vérification ou réutilisation ultérieure)
![]() Eléments supprimés (C’est la poubelle ou vont les messages
supprimés)
Eléments supprimés (C’est la poubelle ou vont les messages
supprimés)
![]() Brouillons (Messages à l’état de brouillon, qu’on ne veut
pas envoyer à la prochaine connexion)
Brouillons (Messages à l’état de brouillon, qu’on ne veut
pas envoyer à la prochaine connexion)
On peut rajouter des dossiers à cette arborescence. C’est bien entendu extrêmement utile dès qu’on commence à recevoir en nombre des messages traitant de sujets divers. Pour rajouter un dossier, cliquez sur Fichier puis Dossier et Nouveau.


En créant par exemple un dossier I.E.N., on pourra y ranger les messages arrivant de l’Inspection. On verra même qu’on peut automatiser cette tâche.
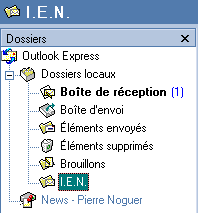
Le dossier créé apparaît maintenant dans l’arborescence.
.
On peut y ranger les messages par glisser-déplacer
9)
Filtres de courrier :
Une autre fonctionnalité très
intéressante est la possibilité de ranger automatiquement les messages à leur
arrivée. Il faut pour cela définir des Règles de messages.
Menu Outils, puis Règles de message puis Courrier.

La première étape est de nommer la règle, puis il faut en définir les caractéristiques.

Vous pouvez voir ici une règle baptisée I.E.N., qui doit permettre de trier les messages en provenance de l’Inspection Départementale pour qu’ils se rangent automatiquement dans le dossier I.E.N. créé au chapitre précédent.
On peut constater que les possibilités sont nombreuses quant à la partie du message qui reçoit le filtre et les actions possibles.
Dans la partie Description de la règle, deux lignes contenant des liens actifs (en bleu souligné) sont apparues. En cliquant sur ces liens, vous allez pouvoir préciser les noms des personnes concernées et le dossier de rangement choisi .
Cliquez d’abord sur contient des personnes :

Ici, vous allez simplement choisir que lorsque l’expéditeur (celui dont le nom est dans la ligne DE lorsque vous lisez un message reçu) est l’IEN, son message se range dans le dossier I.E.N.
Ecrivez donc dans la case vide en haut l’adresse mail de l’I.E.N.
Cliquez maintenant sur le lien concernant le dossier de destination (dossier spécifié)

Il suffit de cliquer sur le dossier I.E.N. précédemment créé et de valider par OK.
Bien entendu, on peut créer les dossiers avant de créer les filtres, mais on peut aussi le faire dans cette fenêtre, en choisissant « Nouveau Dossier »
10)
Signature
On peut vouloir mettre à la fin de ses messages un texte pour par exemple, dire deux mots sur l’école, ou donner son adresse postale, ou présenter son projet pédagogique !!

Pour cela, cliquez sur Outils et Options.
La fenêtre suivante s’ouvre :

Repérez l’onglet Signatures et cliquez dessus.
La fenêtre suivante s’ouvre :

Le texte de signature doit être court (Netiquette oblige), 5 lignes maximum. Il peut être écrit dans un traitement de texte au choix mais également directement dans la fenêtre Texte. Cliquez pour cela sur le bouton Nouveau puis écrivez votre texte.
Par défaut, ce premier fichier de signatures s’appellera Signature#1. Vous pouvez lui donner un nom plus parlant en cliquant sur Renommer.
Ce fichier de signature sera automatiquement inséré à la fin de tous les messages que vous enverrez.